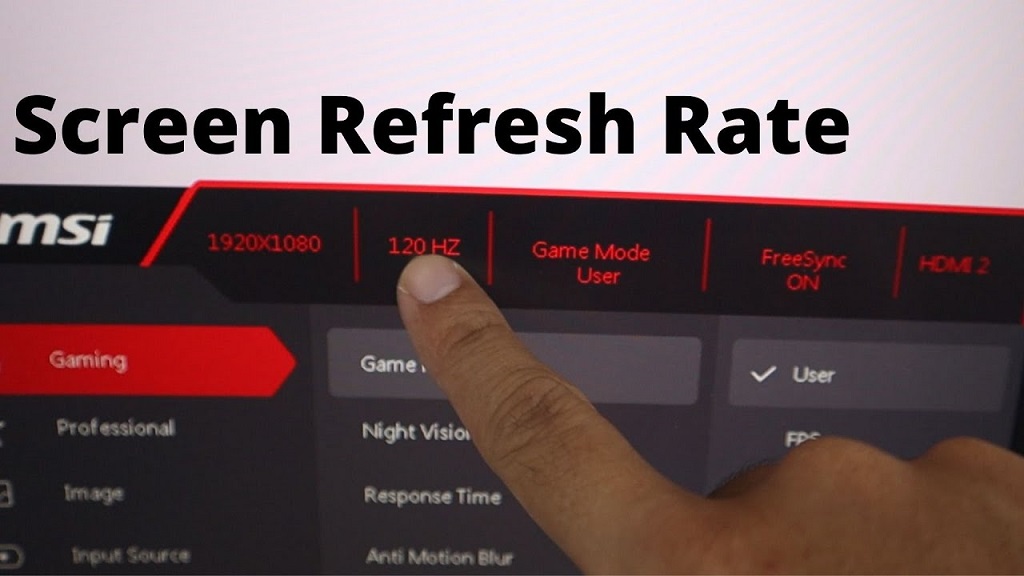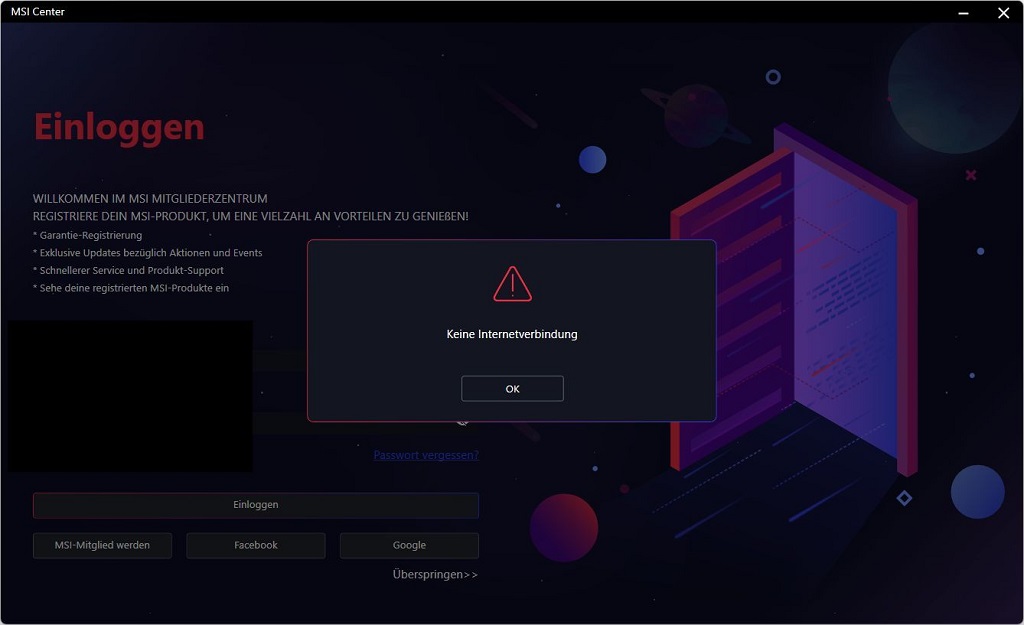How to Boost Performance? Change Msi Monitor Refresh Rate

To change the refresh rate on an MSI monitor, access the display settings and adjust the refresh rate accordingly. This article provides step-by-step instructions on changing the refresh rate on an MSI monitor, ensuring a smooth and optimal visual experience.
Changing the refresh rate allows for better synchronization between the display and the graphics card, reducing screen tearing and enhancing visual quality. Following these instructions allows users to easily tailor the refresh rate to their specific needs and preferences.
Understanding Monitor Refresh Rate
To fully optimize your gaming or visual experience, understanding the monitor refresh rate is essential. The refresh rate of a monitor refers to how often the display updates per second. This plays a significant role in the overall smoothness of the visual output and impacts the performance of your monitor.
What Is Monitor Refresh Rate?
The monitor refresh rate is measured in hertz (Hz) and determines how many times the display refreshes per second. It is essentially the frequency at which new images are displayed on your screen. A higher refresh rate means the screen displays new images more frequently, resulting in a smoother and more fluid visual experience. On the other hand, a lower refresh rate may cause the screen to appear choppy or laggy, especially during fast-paced gaming or video playback.
Impact Of Refresh Rate On Performance
The refresh rate of your monitor directly impacts its performance in various ways. When the refresh rate is low, the screen takes longer to update, leading to noticeable latency and input lag. This can be frustrating, especially for gamers who require quick and precise responses. By increasing the refresh rate, the monitor can keep up with fast-moving visuals, resulting in smoother gameplay and reduced motion blur.
Moreover, a higher refresh rate allows for improved clarity of fast-moving objects, making it easier to track opponents or follow the action during a movie. It also minimizes the perceived flickering, which can cause eye strain and fatigue during prolonged use. For further in-depth discussions and reviews on such technological advancements, you might want to visit https://ask4files.com/.
However, it is important to note that the impact of refresh rate on performance may vary depending on the capabilities of your graphics card and the types of content you consume. Some graphics-intensive applications or software may require a higher refresh rate to fully leverage their capabilities. For instance, for competitive gaming or professional video editing, a higher refresh rate can make a significant difference in terms of precision and overall visual experience.
In conclusion, understanding the monitor refresh rate is crucial to enhance your display’s performance. By increasing the refresh rate, you can enjoy a smoother and more responsive experience, particularly when it comes to gaming and fast-paced visuals. Now that we’ve explored the concept of refresh rate and its impact, let’s delve into the steps to change the refresh rate in an MSI monitor.
Steps To Change Monitor Refresh Rate
Learn how to change the refresh rate on your MSI monitor in a few easy steps. Access the display settings on your computer, select the monitor tab, and adjust the refresh rate to your preference. It’s a simple process that can significantly enhance your viewing experience.
Checking Current Refresh Rate
Before adjusting the refresh rate of your MSI monitor, it’s important to check the current refresh rate. This will help you understand the changes you need to make and ensure a smooth transition. To check the refresh rate on your Windows PC, follow these steps:
- Right-click on the desktop and select “Display settings.”
- Scroll down and click on “Advanced display settings.”
- Under the “Refresh rate” section, you will find the current refresh rate displayed.
- Take note of the refresh rate, as you will need this information when adjusting it.
Adjusting Refresh Rate In Windows Settings
Now that you know the current refresh rate of your MSI monitor, you can proceed to adjust it according to your preferences. Follow these steps to change the refresh rate:
- Right-click on the desktop and select “Display settings.”
- Scroll down and click on “Advanced display settings.”
- Under the “Refresh rate” section, click on the drop-down menu.
- Choose the desired refresh rate from the available options.
- If the desired refresh rate is not available, click on “Display adapter properties.”
- In the “Monitor” tab, click on the “Screen refresh rate” drop-down menu.
- Select the desired refresh rate and click “Apply.”
- Confirm the changes by clicking “Keep changes” in the prompt that appears.
After following these steps, the refresh rate of your MSI monitor will be updated according to your chosen settings. Remember, choosing a higher refresh rate can provide smoother visuals, but it may not be supported by all monitors. Ensure that you select a refresh rate that is compatible with your MSI monitor to avoid any issues.
Optimizing Refresh Rate For Performance
When it comes to enhancing your monitor’s display for improved performance, the refresh rate plays a crucial role. By matching the refresh rate with your hardware capabilities and fine-tuning it through testing, you can optimize your monitor’s refresh rate to experience smoother visuals and better gaming or computing performance. This process is similar to learning how to change input on MSI monitors, where understanding and adjusting settings can significantly enhance the user experience.
Matching Refresh Rate With Hardware Capabilities
It is essential to match the monitor’s refresh rate with the capabilities of your graphics card and processor. This synchronization is instrumental in ensuring a seamless and lag-free experience, especially during graphics-intensive tasks such as gaming or video editing. Matching the refresh rate with the hardware capabilities prevents potential screen tearing and stuttering, providing a more immersive and enjoyable visual experience.
Testing And Fine-tuning The Refresh Rate
After matching the refresh rate with hardware capabilities, it is crucial to test and fine-tune the refresh rate to ensure optimal performance. Utilizing built-in monitor settings or graphical control panel software, it is recommended to experiment with varying refresh rates and observe the impact on visual smoothness and performance. Continuous testing and fine-tuning allow for personalized optimization, as preferences may vary based on individual usage and hardware configurations.
Benefits Of Optimized Refresh Rate
Changing the refresh rate on your MSI monitor can have a significant impact on your overall visual experience. By optimizing the refresh rate, you can enjoy enhanced visuals and increased smoothness, particularly during motion-intensive tasks. Let’s explore the benefits of an optimized refresh rate in more detail:
Enhanced Visual Experience
An optimized refresh rate enhances your visual experience by reducing motion blur and screen tearing. When the refresh rate is set at a higher frequency, such as 144Hz, each frame is displayed more frequently, resulting in smoother transitions and sharper images. Whether you’re gaming, watching videos, or simply scrolling through websites, a higher refresh rate can make everything look crisper and more lifelike.
Increased Smoothness In Motion-intensive Tasks
When engaging in motion-intensive tasks like gaming or video editing, a higher refresh rate ensures smoother gameplay and fluid motion. With a standard 60Hz refresh rate, fast-paced scenes may appear choppy or blurry. By increasing the refresh rate to 120Hz or higher, each frame is displayed more frequently, reducing motion blur and providing a more realistic and immersive experience. This is particularly crucial in competitive gaming, where split-second reactions can make all the difference.
An optimized refresh rate also reduces input lag, which is the delay between pressing a key or moving the mouse and seeing the corresponding action on the screen. With a higher refresh rate, the time between input and display is minimized, resulting in quicker response times and improved accuracy. This can greatly enhance your performance in fast-paced games or any application that requires precise timing.
In addition to the visual benefits, an optimized refresh rate can also reduce eye strain. When the screen refreshes at a higher rate, there is less flickering, which can contribute to eye fatigue and discomfort. By adjusting the refresh rate to a level that suits your eyes and preferences, you can enjoy more comfortable and prolonged use of your MSI monitor.
In conclusion, changing the refresh rate on your MSI monitor can have a profound impact on your overall visual experience. By optimizing the refresh rate, you can enhance visuals, increase smoothness in motion-intensive tasks, reduce input lag, and alleviate eye strain. Whether you’re a gamer, content creator, or just a regular user, adjusting the refresh rate can unlock a whole new level of visual enjoyment.
Final Tips For Maximizing Performance
- Ensure that your computer’s graphics card can support the desired refresh rate to avoid any compatibility issues.
- Regularly update your graphics card drivers to take advantage of any performance improvements and bug fixes.
- Consider calibrating your monitor to achieve accurate colors and optimal image quality.
Potential Challenges And Troubleshooting
While changing the refresh rate is a straightforward process, you may encounter some challenges along the way. Here are a few potential issues and troubleshooting tips to help you overcome them:
| Challenge | Troubleshooting Tip |
| The desired refresh rate is not available in the settings. | Check if your monitor and graphics card support the desired refresh rate. If not, try selecting a lower rate. |
| The screen is flickering or displaying artifacts after changing the refresh rate. | Switch back to the previous refresh rate and update your graphics card drivers. If the issue persists, contact MSI support for further assistance. |
| Your monitor is not displaying any images after adjusting the refresh rate. | Restart your computer and ensure that all cables are properly connected. If the problem continues, consult the MSI user manual or seek professional help. |
By being aware of these potential challenges and implementing the suggested troubleshooting tips, you can overcome any hurdles that may arise during the process of changing your MSI monitor’s refresh rate.
Frequently Asked Questions Of How To Change Msi Monitor Refresh Rate
How Do I Change The Refresh Rate On My MSI monitor?
To change the refresh rate on your MSI monitor, go to the display settings in your computer’s control panel. Locate the “Advanced display settings” option and select it. From there, you can choose the desired refresh rate for your monitor.
What Is The Ideal Refresh Rate For Gaming On An MSI monitor?
The ideal refresh rate for gaming on an MSI monitor is typically 144Hz. This higher refresh rate allows for smoother gameplay and reduces motion blur, resulting in a more immersive gaming experience.
Can I Overclock The Refresh Rate On My Msi Monitor?
Yes, you can overclock the refresh rate on your MSI monitor. However, it is important to note that overclocking can potentially cause damage to your monitor if done incorrectly. Make sure to check the manufacturer’s guidelines and instructions before attempting to overclock your monitor’s refresh rate.
Conclusion
Adjusting the refresh rate on your MSI monitor is a straightforward process that can greatly enhance your gaming or viewing experience. By following the simple steps outlined in this guide, you can easily optimize your monitor’s performance to suit your specific needs and preferences.
Experiment with different refresh rates to find the perfect balance between smooth visuals and system performance. With these tips and tricks, you can maximize your MSI monitor’s capabilities.