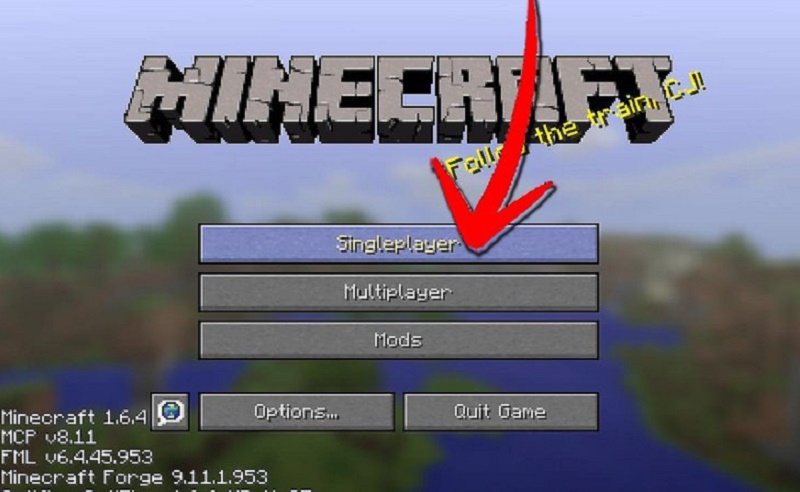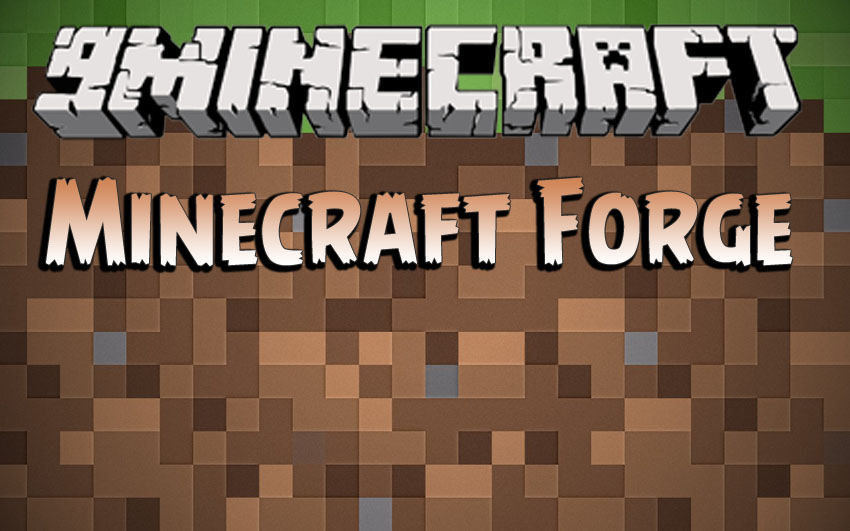If there is one feature in Minecraft that is as famous as the fact that the game is made of virtual blocks. It’s the sheer amount of mods created for it – a number that increases at an incredible rate with each passing day. The installation process of these mods is not as easy as many would like since only a tiny percentage of them have installers. In most cases, it is necessary to modify Minecraft’s system files, sometimes even counting on the help of special tools. Let’s know more about Minecraft roots mod.
For those who already have a cold in the spine with the possibility of doing something wrong and ruin your game, just follow this Tecmundo tutorial, which will teach how to do the whole process without fear.
How to install Minecraft roots mod?
Since not all Minecraft mods follow the same installation system, here we are going to teach three of the main methods currently used. First, we’ll show you how to make the process into simple modifications, which do not need any other software to work; then we’ll explain how to use Forge and ModLoader in case you need to prepare the game.
Requirements:
- Minecraft Forge
- ModLoader
- WinRAR (or another file compressor of your choice)
Although a file compactor is practically mandatory for the installation of a mod, Forge and ModLoader should only be used when the mod itself requests.
Accessing Minecraft
To install a mod, it is necessary first to get to the Minecraft files, which are usually hidden in a hidden system folder called “AppData”. It is important to note that the location you are going to access contains important files for the operation of several other programs – so, some care is needed.
In the search box, type “AppData” in the search field and click “Roaming” to open a new window. Here, you will find the “Minecraft” folder, which contains all the files in the game.
Before proceeding with the installation, it is extremely important that you make a backup copy of “.minecraft”. This is because deleting this folder and pasting a “clean” version of it is the best way to get rid of a mod, as well as being a guarantee if any changes go awry and damage Minecraft. Alternatively, you can also back up your game saves.
Once the copy is done, the next step is to access the .minecraft> bin and find the item “Minecraft.jar”. Right-click it and in the context menu choose Open with> WinRAR archiver as shown in the image above. This causes a window containing all program files to open.
Hence, the process of installing the mods branches, according to the method that the modification asks for.
Important: As stated earlier, not all mods follow the same installation methods described here. In some cases, the mod files are separated into folders named equal to where they should be copied. In others, the program comes with a notepad containing instructions specific to your installation. But since there is no specific rule, you will need to use your head.
Install with ModLoader
If your mod requires pre-installing ModLoader to work, open the software (it does not matter whether it is uncompressed or not) and copy all your files to the “Minecraft.jar” folder.
If WinRAR displays a window with compression options, just press “Ok”. Then delete the “META-INF” folder so that your Minecraft is ready to receive the modifications.
Finally, open the mod folder and copy all your files into the “Minecraft.jar”, just like you just did with the ModLoader. With that, close the folders and open Minecraft to start the game.
With Minecraft Forge
If your mod requires Forge to be installed beforehand, open the software (it does not matter whether it is uncompressed or not) and copy all your files to the “Minecraft.jar” folder.
If WinRAR displays a window with compression options, just press “Ok”. Then delete the “META-INF” folder and close the “Minecraft.jar”. Now, open your Minecraft and wait until the Forge updates are downloaded. At the end of the game, the game starts; however, as we have not finished here, close the game and return to the “.minecraft” location.
You may have noticed that with the Forge installation, several new folders have been added to the game. Among them, there is a call “mods” – that is where the Minecraft modification should be placed. All you have to do is extract the mod folder into it and finally start your adventures.
Following all these steps, you should not have Minecraft roots mod. However, it is good to warn that keeping many modifications simultaneously in the game is not recommended as this can cause performance losses, locking problems and compatibility errors between them. So it’s best to just leave your favorites turned on.